Windows 11 기준으로 다른 버전의 Windows를 사용하는 경우 Windows의 검색 상자를 사용하여 쉽게 찾을 수 있습니다.
마우스 설정 경로
설정 – 블루투스 및 장치 – 마우스

마우스 클릭 좌우(왼손, 오른손) 전환, 마우스 속도 조정
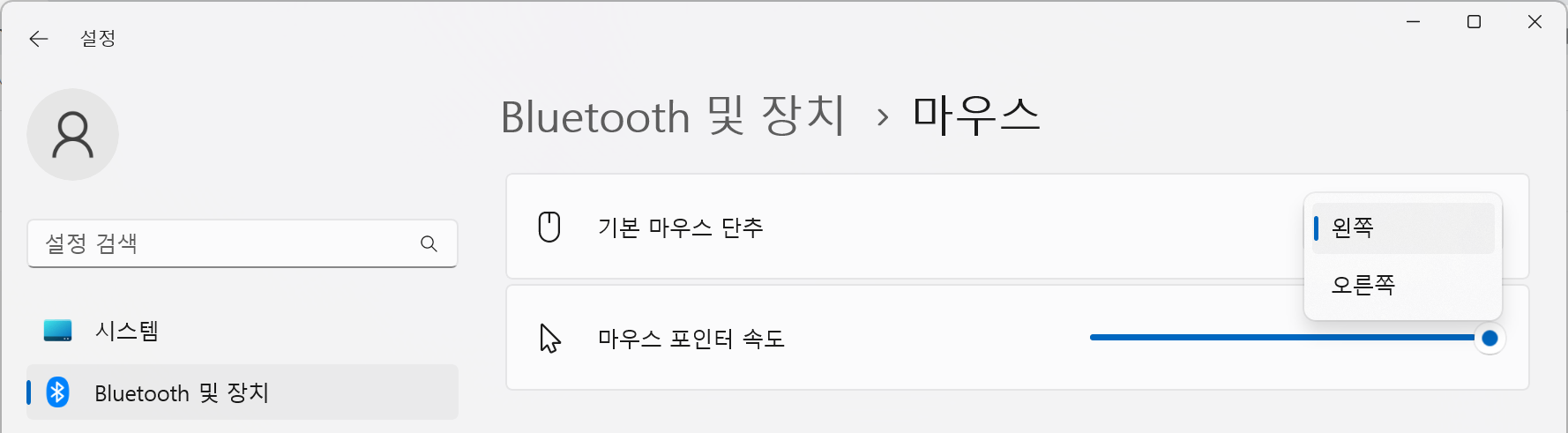
마우스 포인트 커서 교체
1. 커서 형상 변경
설정 – 블루투스 및 장치 – 마우스 – 아래로 내리기 – “더 많은 마우스 설정” 또는 “추가 마우스 설정”

탭에서 포인터
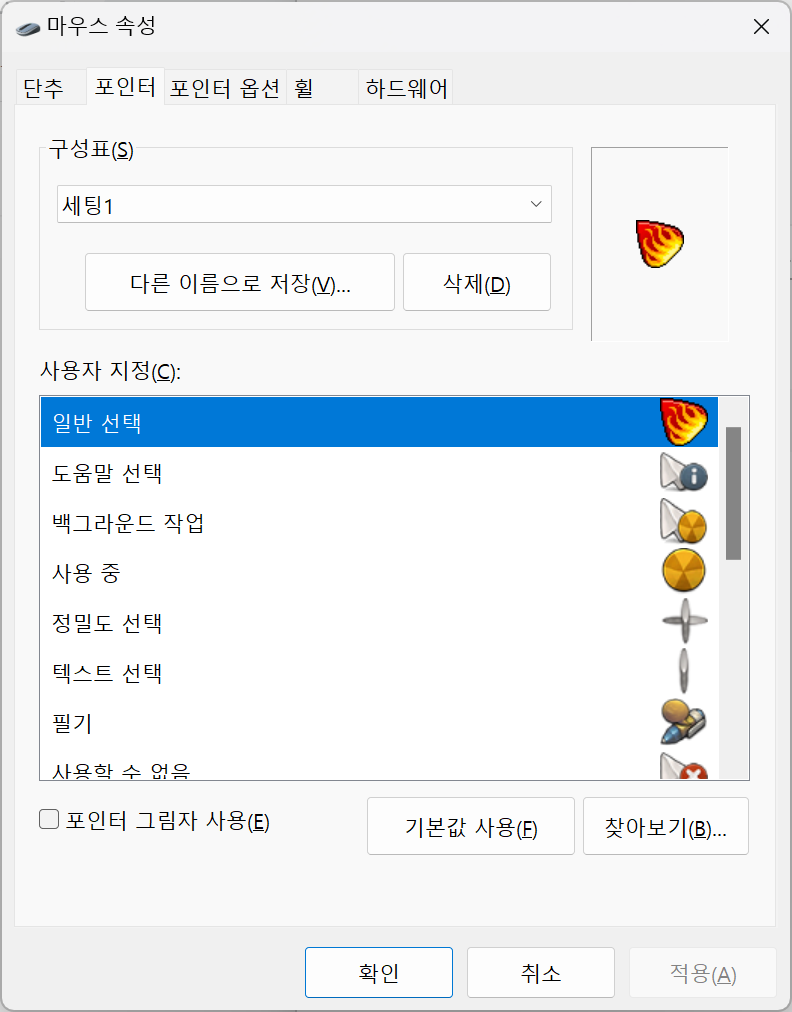
사용자 지정 포인터 선택 – 더블 클릭 또는 찾아보기 클릭 – 변경 후 구성표 – 다른 이름으로 저장
-- 본문 반응형(수평형) -->
-- 본문 반응형(수평형) -->
마우스 커서 (아이콘) 무료 다운로드
-- 본문 반응형(자동삽입) -->
-- 본문 반응형(자동삽입) -->
Free Cursor Downloads – Cursors-4U.com
Date: 4 Feb 2021, 21:35 By Tor With 6 Comments This month’s favorite cursors is the “Sexy Red Lips”. It’s unknown who made the image. If you know who did it, send me an email so I can give proper credit Also being February, check out some Valentine’s Day
www.cursors-4u.com
또는 Google에서 ‘마우스 커서 다운로드’에서 검색
2. 마우스 커서 크기/색상 변경
설정 – 접근성 – 마우스 포인터 및 터치
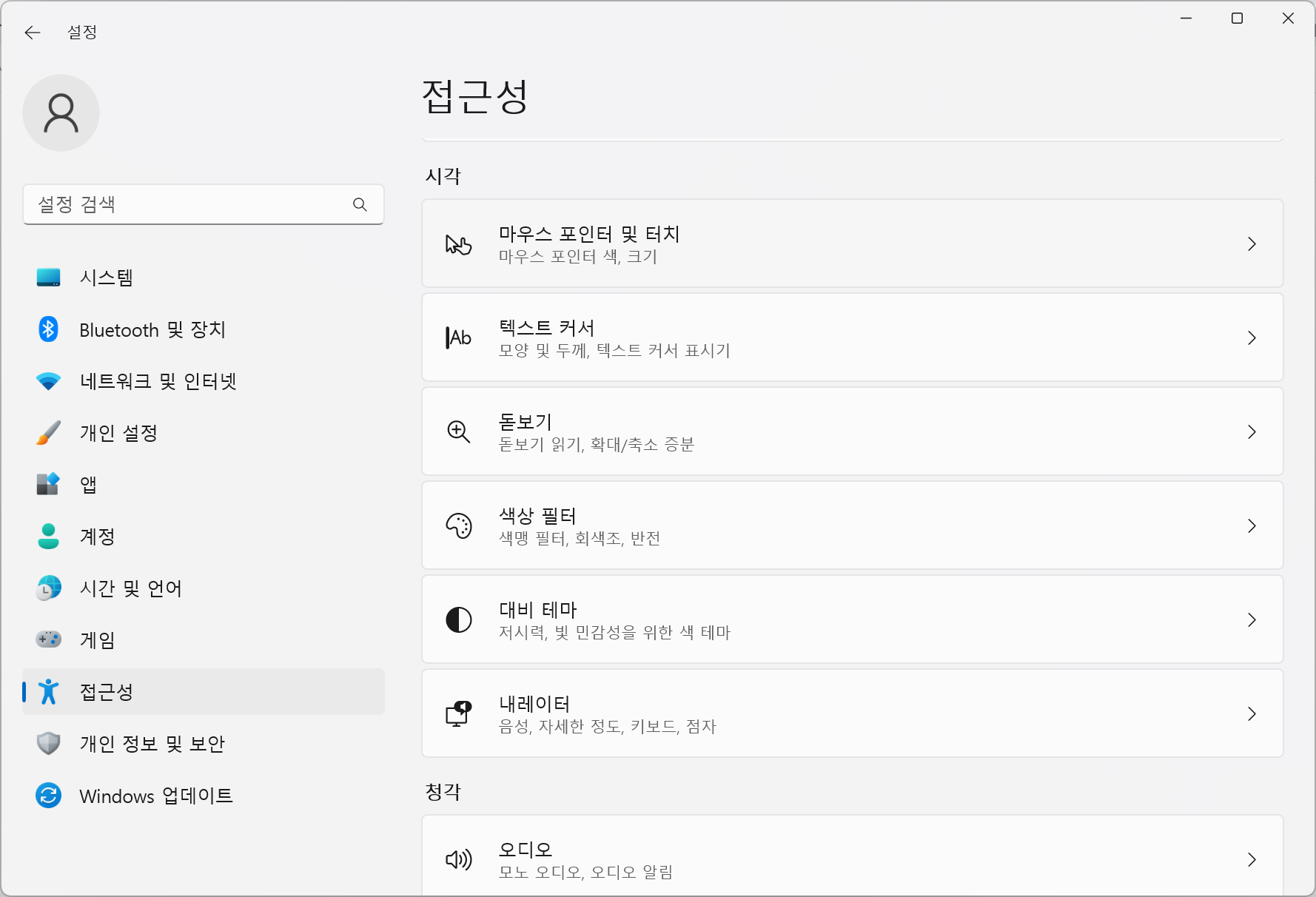
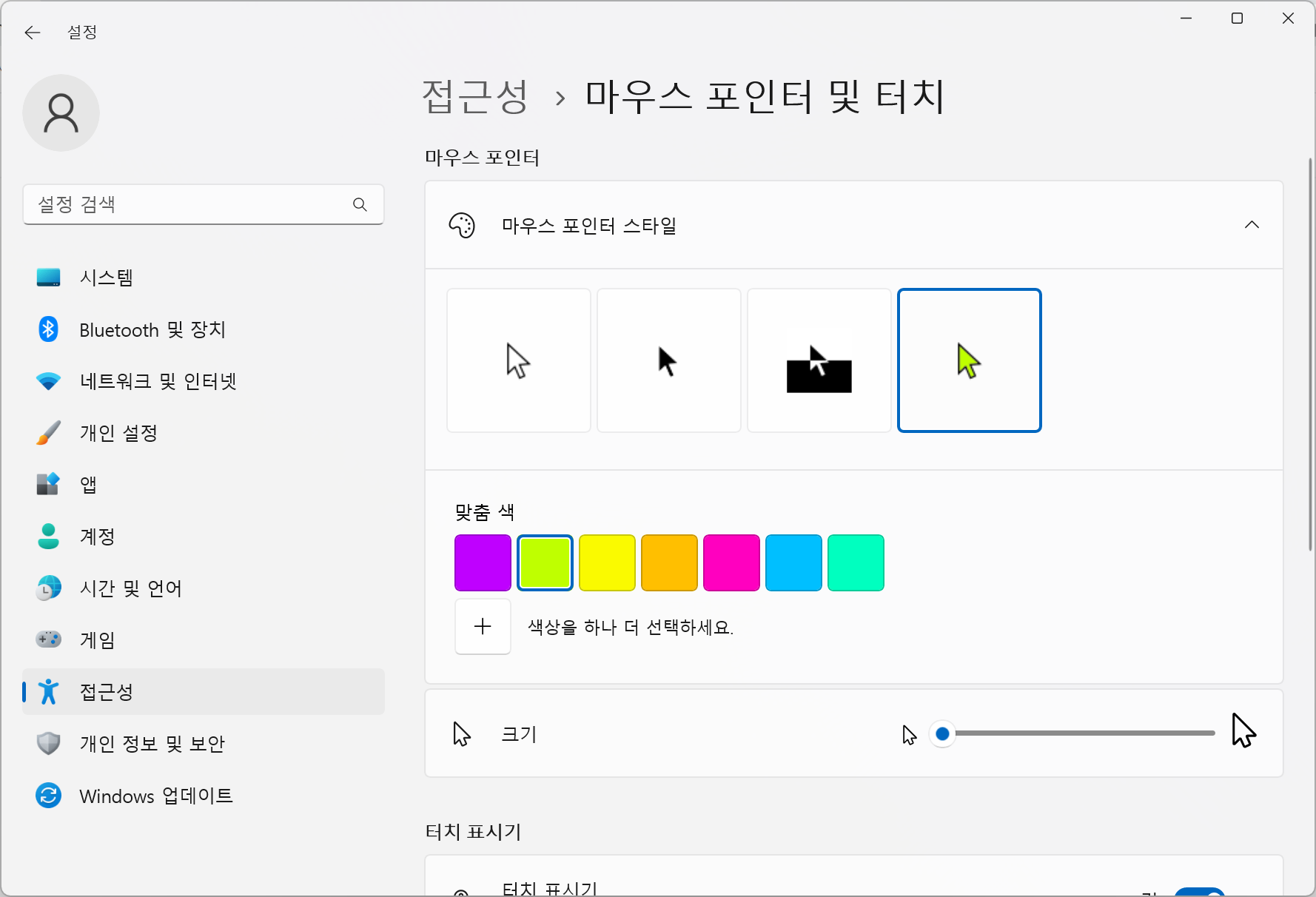
여기에서 마우스 커서를 쉽게 변경할 수 있습니다.
마우스 위치 찾기(쉽게 찾기)
1. 마우스 위치 표시
설정 – 블루투스 및 장치 – 마우스

아래로 내리기 – ‘더 많은 마우스 설정’ 또는 ‘추가 마우스 설정’

탭에서 포인터 옵션

하단에

적용하고 CTRL 키를 누르면 원이 생겨 위치를 알 수 있습니다.
2. 마우스 커서에 따른 효과 사이클
위와 같은 경로사람
설정 – 블루투스 및 장치 – 마우스 – 아래로 내리기 – “더 많은 마우스 설정” 또는 “추가 마우스 설정” – 탭에서 포인터 옵션
포인터 타입 – 포인터 마크 표시 체크
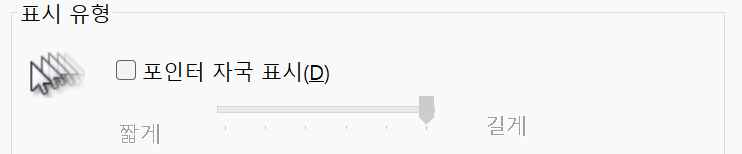
짧게/길게에 따라 효력을 조정할 수 있습니다