Rocky Linux 8 Install
록키 Linux 8 설치
설치편

설치 준비편에서는, 설치 이미지의 다운로드, VirtaulBox 7의 설치, 가상 머신의 환경 설정까지 해 보았습니다.
내용이 신경이 쓰이는 경우는, 1개를 확인해 주세요
2023.02.18 – (IT/Locky 8) – Rocky Linux(록키 Linux) 8.7 설치(1/2)
Rocky Linux (록키 Linux) 8.7을 설치합시다 (1/2)
Rocky Linux 8 Install 로키 Linux 8 설치 설치 준비 OS 설치 준비 로키 Linux를 설치하는 데 설치하는 데 사용하는 최신 버전(현재 8.7) ISO를 다운로드해야 합니다.
Rocky Linux 최신 버전 ISO는 Rocky Linux
blife.
가상 머신 구동
가상 머신을 실행하여 Locky Linux 8을 설치합니다.
VirtualBox의 시작 버튼을 눌러 가상 머신을 시작합니다.
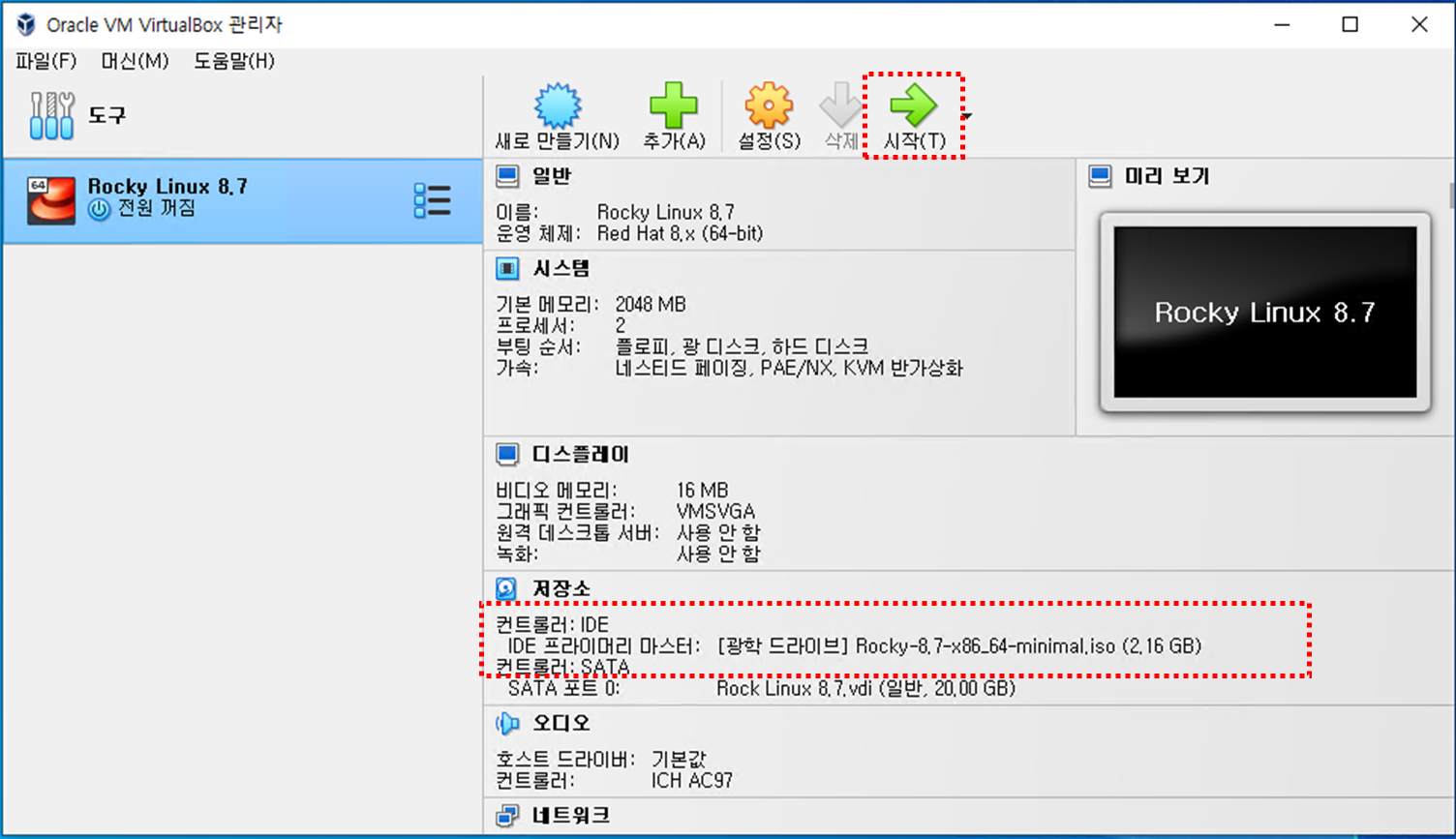
가상 머신이 성공적으로 시작되면 Rocky Linux 8 설치 선택 화면이 표시됩니다.
키보드 커서 키를 사용하여 맨 위의 Install Rocky Linux 8을 선택하고 Enter 키를 눌러 Install 화면으로 이동합니다.
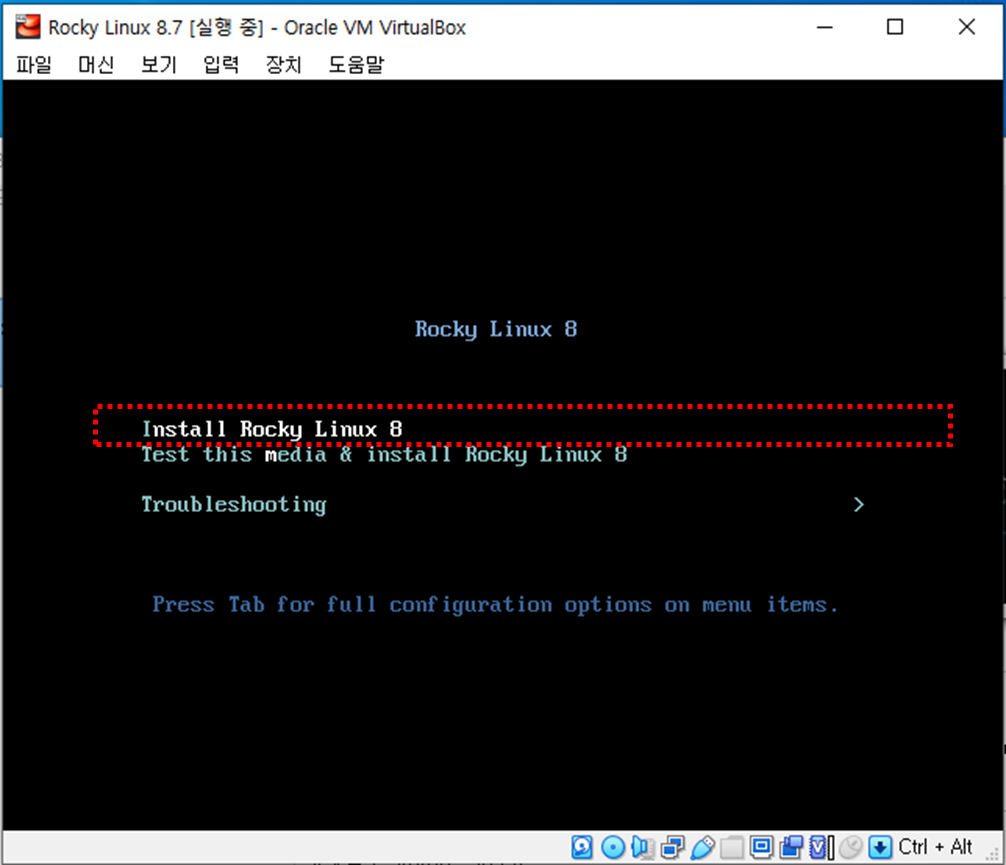

Locky Linux 8 설치 화면이 로드되고 언어 선택을 위한 화면이 열립니다.
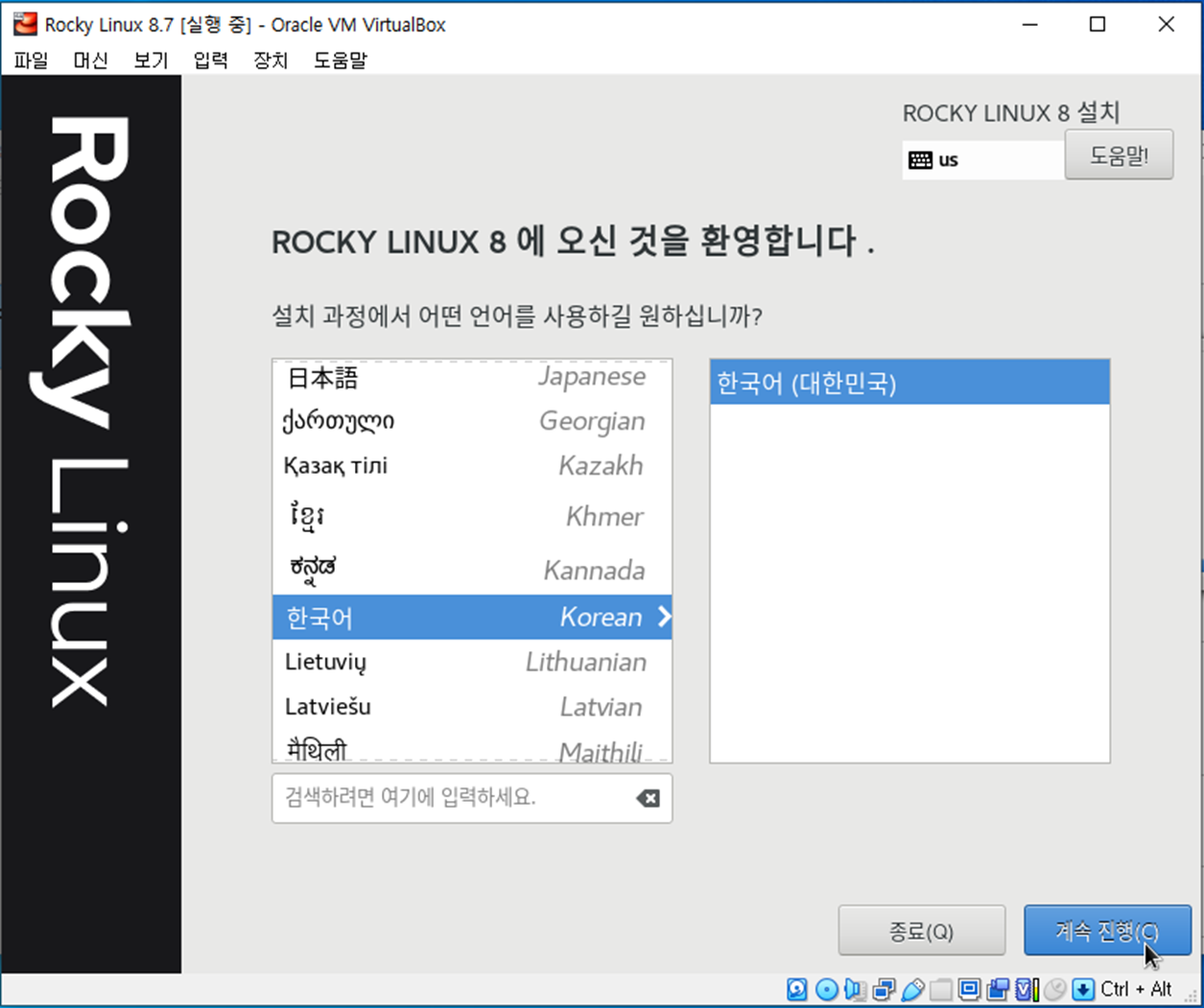
Locky Linux 설치 설치 개요 화면이 나타나면 삼각형 오렌지색 아이콘은 필요한 설정으로 루트 암호를 설치할 파티션을 설정해야 합니다.
먼저 루트 암호를 누릅니다.
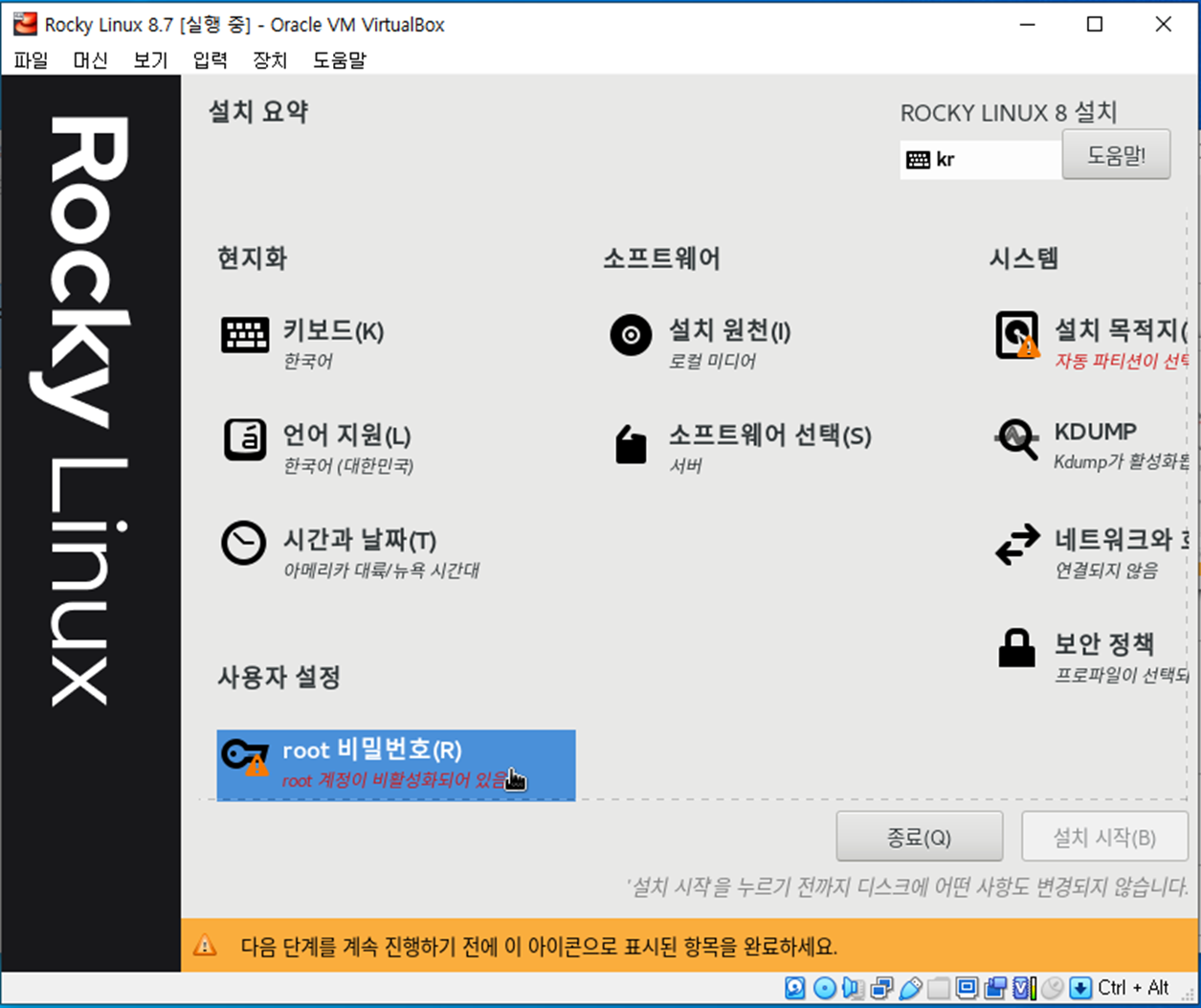
루트 계정의 비밀번호를 입력하고 완료 버튼을 누릅니다.

루트 암호에 주황색 삼각형이 없습니다.
다음은 설치 목적지를 선택합니다.
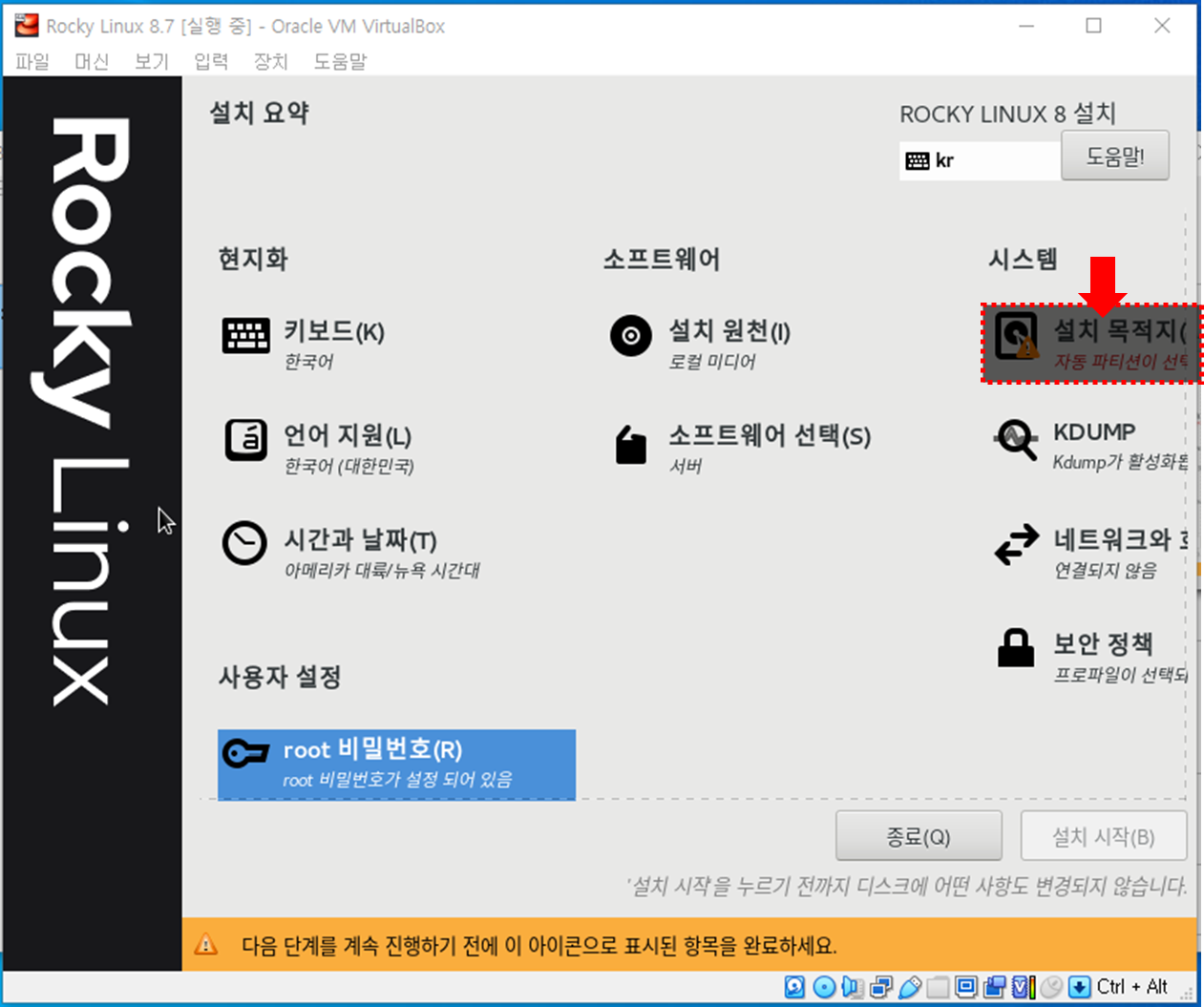
설치 대상에서는 설치할 시스템의 파티션을 설정할 수 있습니다.
설치 및 드라이브가 목적이므로 기본 설정 파티션을 그대로 사용하려면 완료 버튼을 누릅니다.
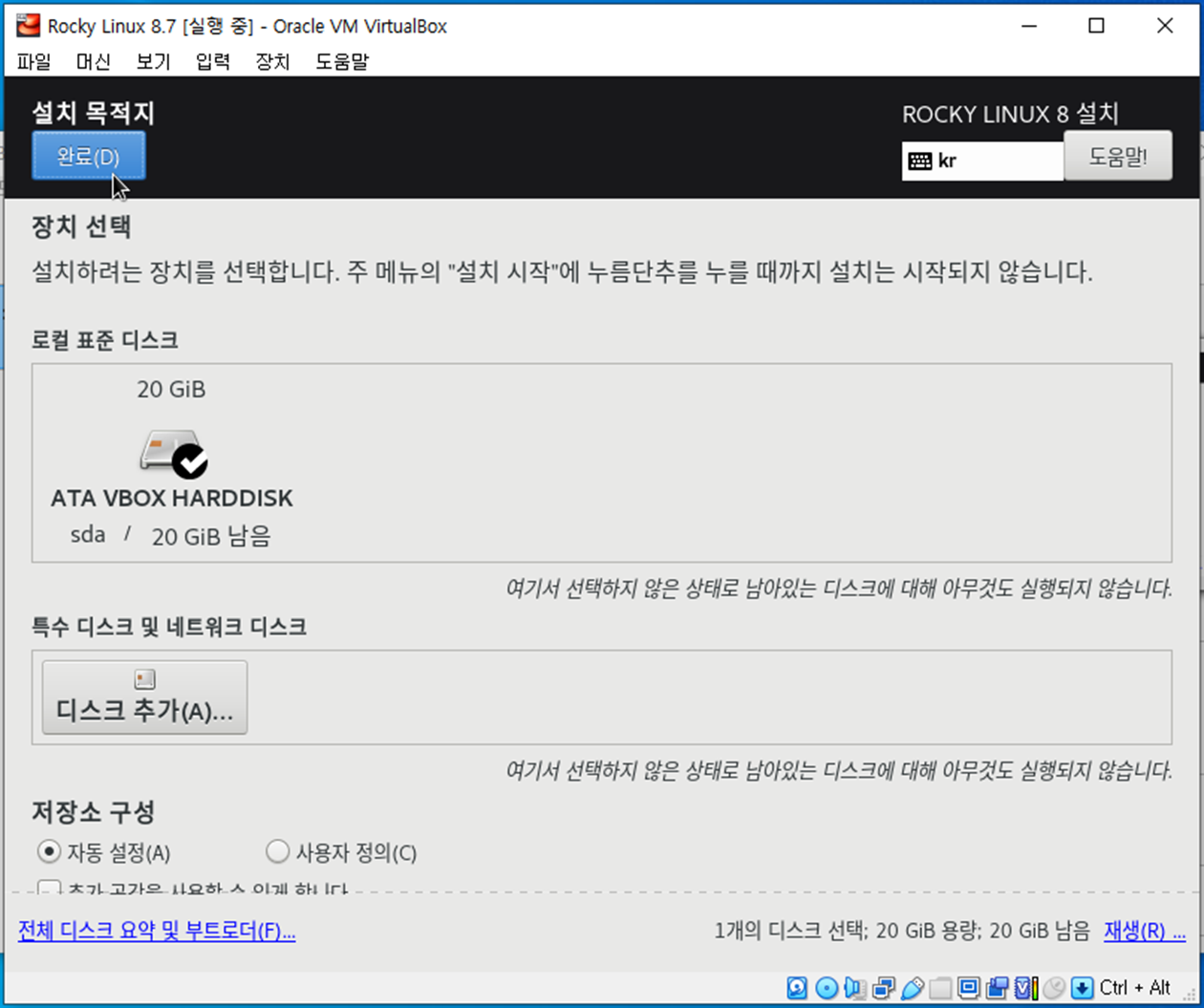
모든 항목이 다음과 같으면 “설치 시작 버튼을 눌러 설치를 시작합니다.
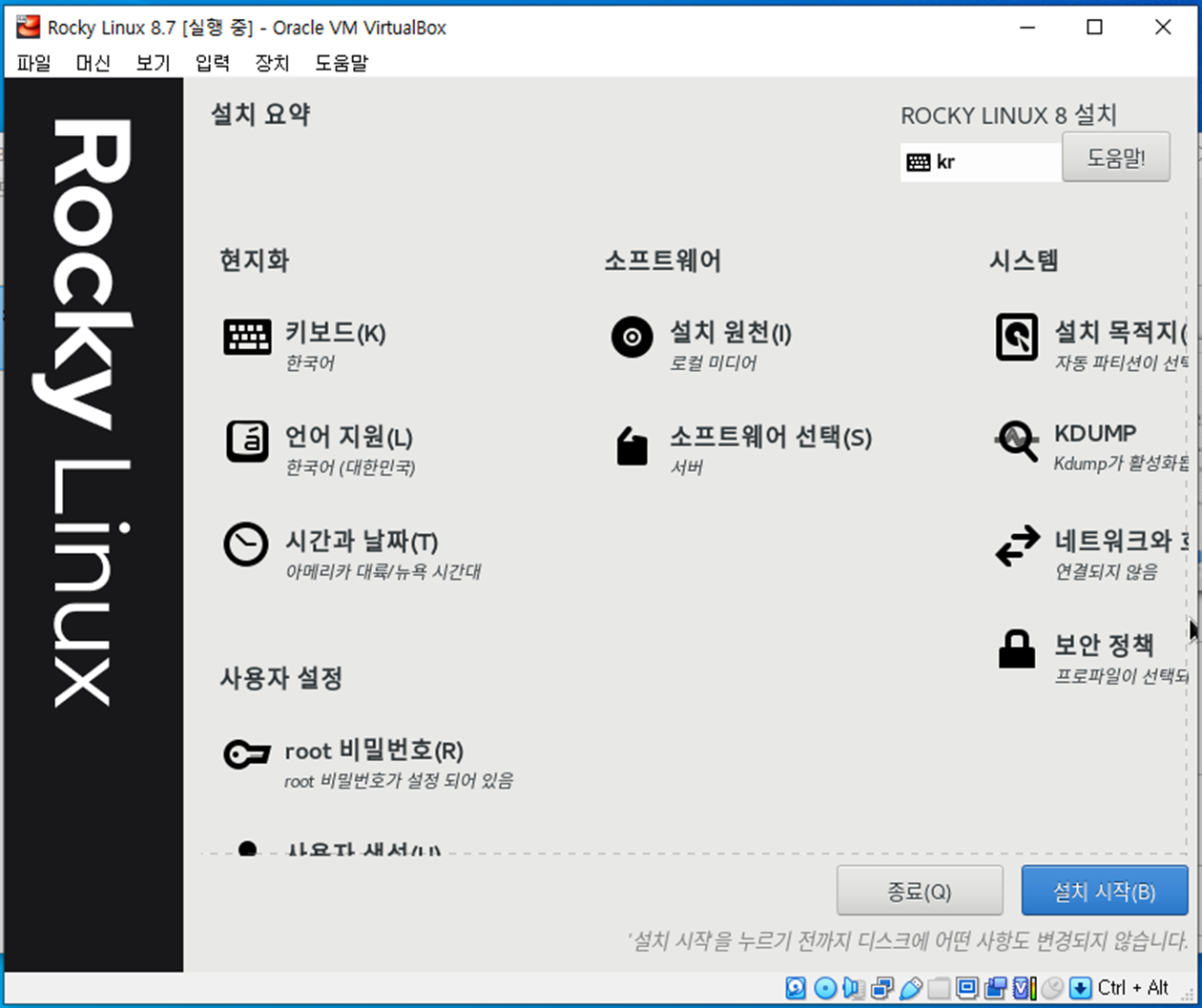
설치가 시작되면 다음과 같이 진행 상황을 모니터링합니다.

설치가 완료되었습니다.
“시스템 재부팅(R)“버튼을 눌러 Rocky Linux 시스템을 재부팅합니다.
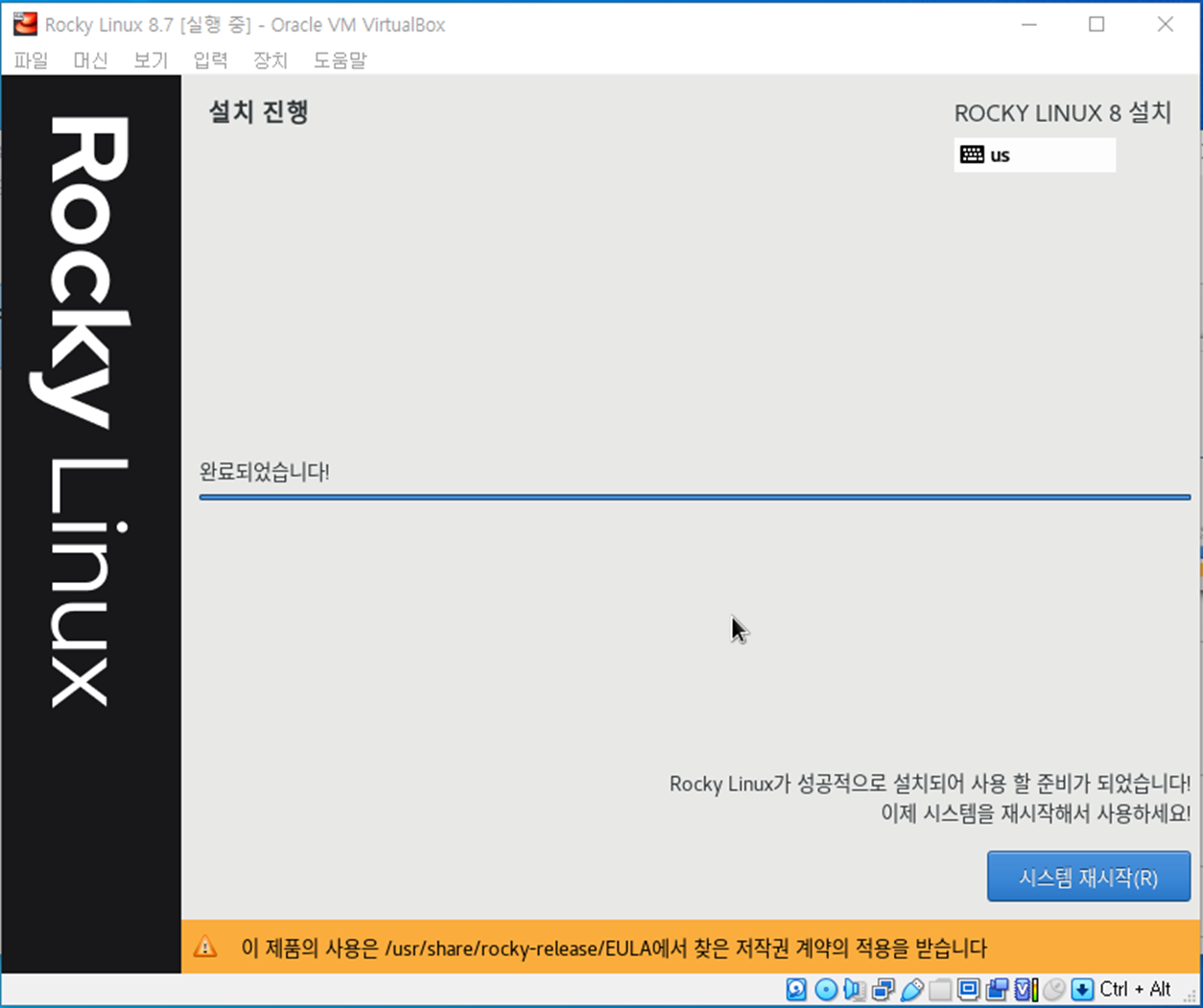
시스템이 재부팅되면 다음과 같이 Rocky Linux 드라이브 화면이 모니터링됩니다.
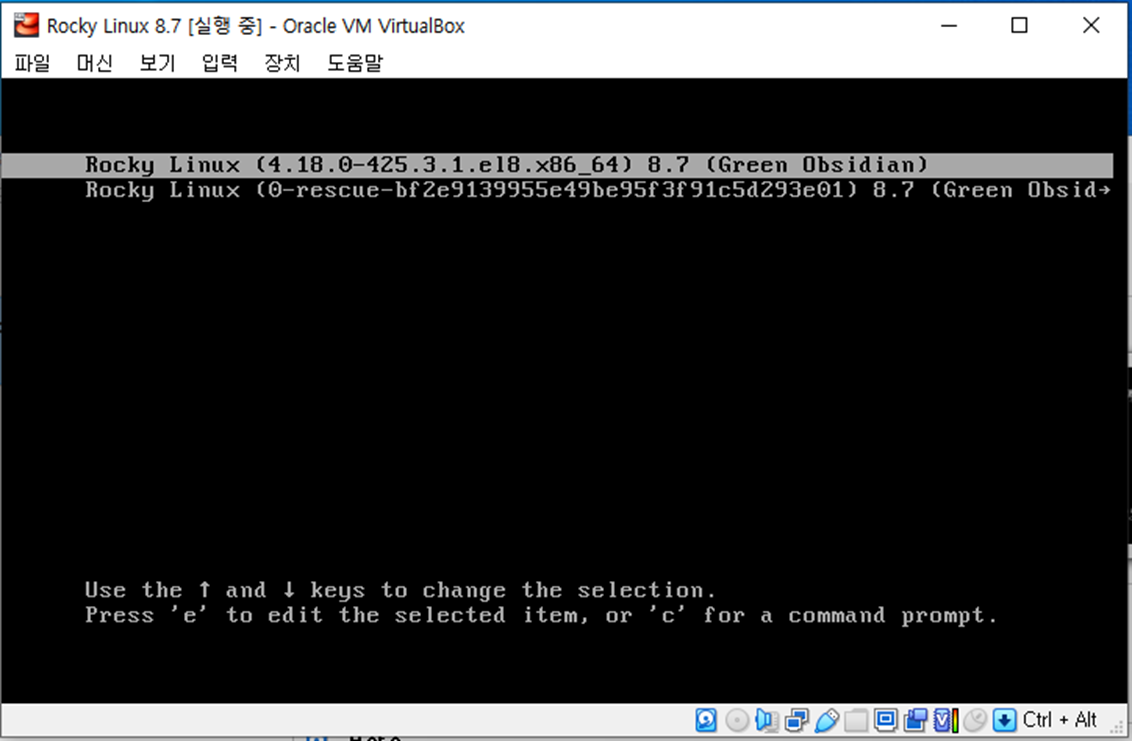

다음과 같이 로그인 화면이 표시되면 성공적으로 설치된 것입니다.
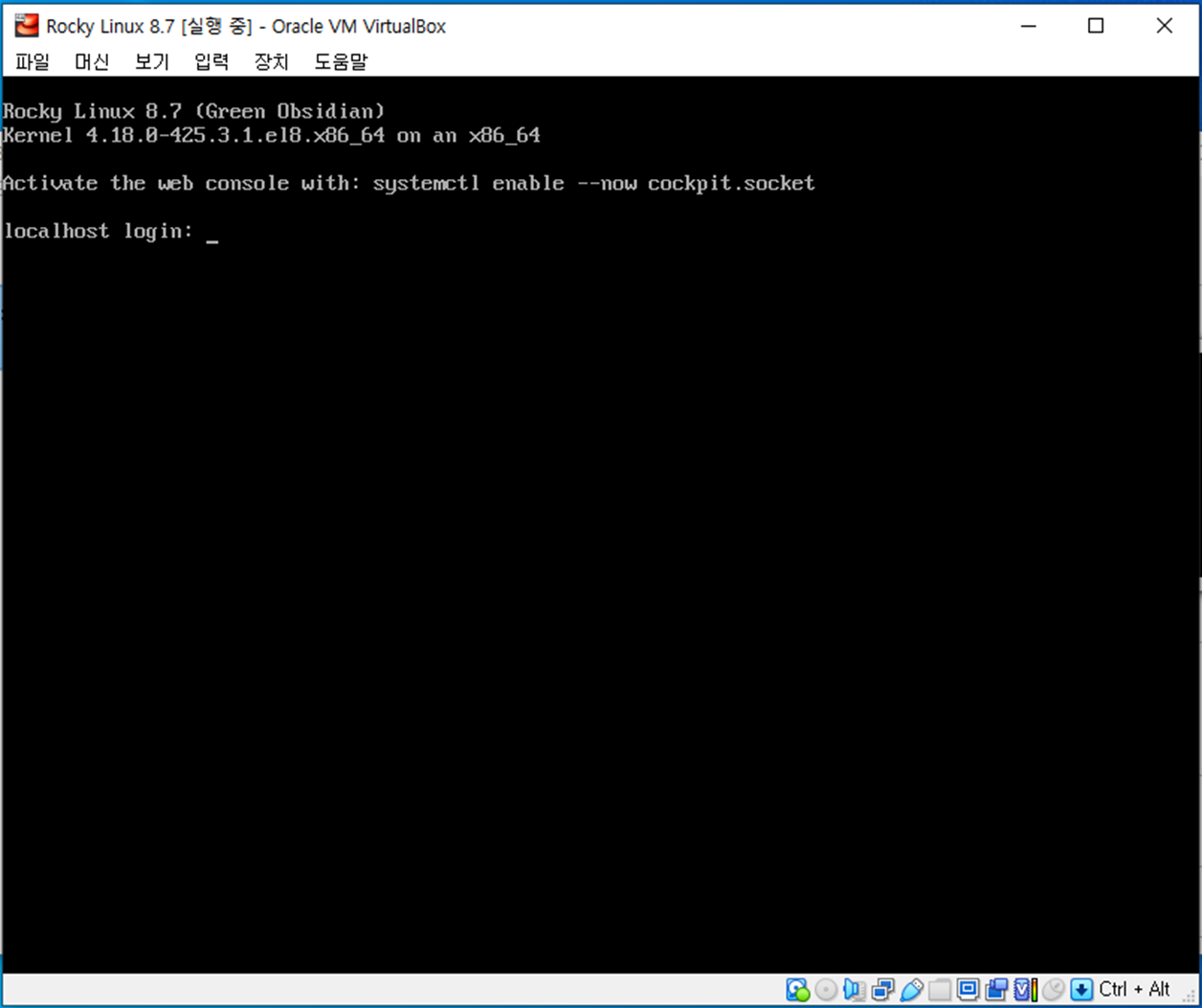
Rocky Linux 시스템 설치가 완료되었습니다.
입력한 비밀번호로 로그인할 수 있습니다.
다음은 VirtualBox Network/Rocky Linux Network 설정에 대해 설명합니다.
감사합니다.