오늘은 소개하는 꿀 팁 일러스트로 회사 문서 장인 파일만들기하고,
한글 파일에 넣을 이름의 이름를 작성해야하지만 이름 파일을 만들거나,
또는 붓글씨 서예만 놓고 일러스트 형식의 파일로 저장필요하다면
“?”
알려드리는 내용, 차례로 캡처하여 상세하게 알려드립니다.
눈을 크게 열어주세요~

1
한번 따르기 쉬운 장인으로 한번 해보겠습니다.
Google에서 ‘도장’을 검색해 보았습니다.
스탬프를 검색하여 하나의 이미지 파일을 가져옵니다.
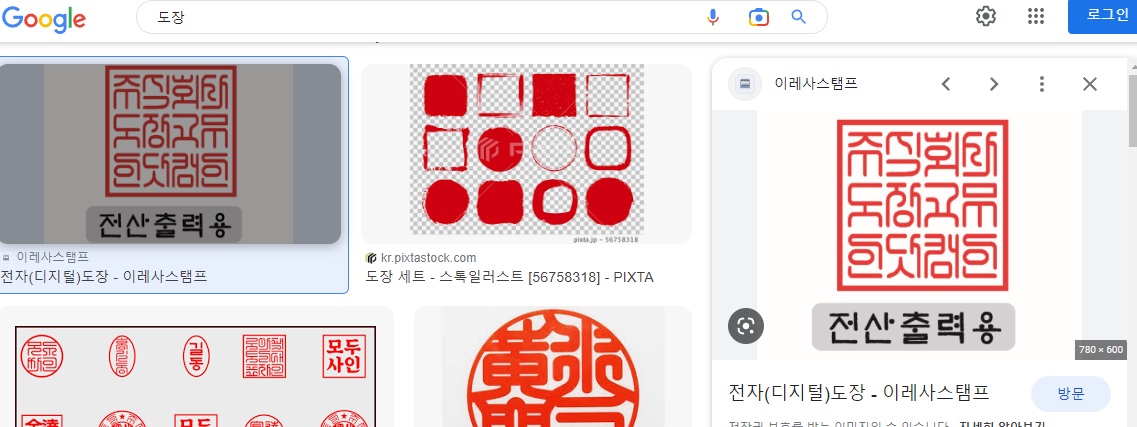
이미지 파일로 변환할 비트맵 이미지 파일 또는 원본 이미지,
눈물, 파는 이미지 파일,
회사 문서 장인, 한글 파일의 성명, 붓글씨 편지, 회화 파일 등
변환해야 할 이미지를 얻으십시오!
2
일러스트 사진을 로드하는 방법
(1) 폴더에서 드래그 드롭하여 일러스트로 가져오는 방법
(2) 상단 탭 파일 > 가져오기 > 파일 가져오기
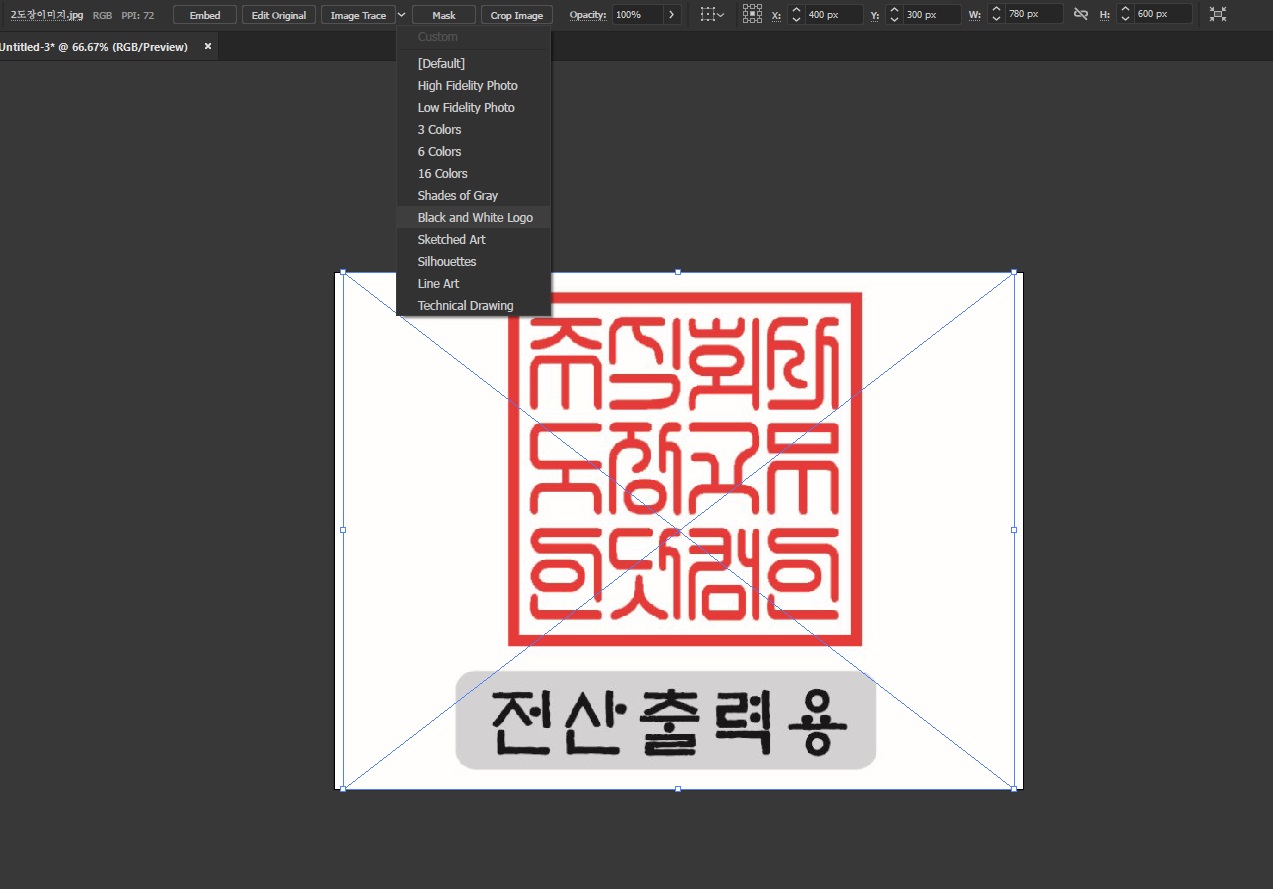
흰색 바탕 화면(아트보드)에 배치하고 이미지를 누른 채
상단 탭에서 Image Trace ↓ 아래 아이콘을 탭하여 Black and White logo 누름
3
블랙 & 화이트 로고를 만든 후
아래 그림과 같이 색이 사라지고 흑백이 됩니다.
잘 나왔나요?

다음은 상단 탭의 왼쪽에 있는 사전 설정 옆에 있는 목록과 같은 아이콘입니다.
Image Trace Panel을 클릭하면
오른쪽에 패널 창이 열립니다.
4
★여기 중요★
기본적으로 이 설정을 조정합니다.
조금씩 사진을 보면서
조정하세요!
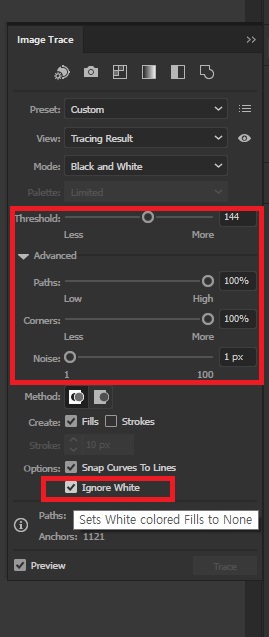
카리나 서예 등의 디테일을 조금 살리려고 하면
Threshold 128 (기준으로) 올려 낮추십시오.
Advanced paths 100%, coners 100%, noise 1%
반드시 Ignore White 체크제발.
(흰색을 제거하고 나오므로 배경이 없어지므로 png 파일로 배경이 투명해진다)
5
★중요★
반드시
Expand 하다
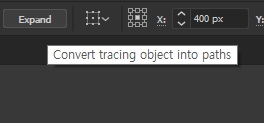
위의 단계를 거쳐 상단 탭에 있는 Expand를 누르십시오.
다음과 같이 PATH의 형태로 떨어집니다.
6
맞습니다!
하지만 난
상단에 나오토 부분 만 필요하지만
or
하단에는 붓글씨 문자와 그림 부분만 필요합니다.
어떻게 해야 하나요?

그렇다면 전체를 선택한 후
바로 가기(그룹 해제: Ctrl+Shift+G)를 누릅니다.
6
!
!
– 완성 –!
!

정리
회사 문서 장인이나 한글 문서 파일에 넣는 성명란,
이름란에 넣는 파일, 붓글씨 필기, 그림, 이름 등
비트맵 이미지를 파일로 저장하고 만드는 방법
- 이미지 파일 불러오기
- 상단 탭 image trace 옵션 > black and white logo
- 상단 프리셋 옆의 목록 아이콘을 클릭
- Threshold 값 올리기(128 회색 기준으로 휘도 결정)
- advanced paths 100%, coners 100%, noise 1% > Ignore White 확인하기(흰색 삭제)
- 위의 expand를 눌러 경로로 설정
- 필요한 경우 Ctrl+Shift+G를 눌러 그룹을 해제하고 필요한 부분만 잘라냅니다.
회사 문서 장인이나 한글 문서 파일에 넣는 성명란,
이름란에 넣는 파일, 붓글씨 필기, 그림, 이름 등
비트맵 이미지를 파일로 저장하고 만드는 방법
한 번 알면 쉽게 사용할 수 있습니다.
일러스트 꿀 팁 알려 드렸습니다!
오늘의 방법 꼭 시도해 기억해두고 여러가지 활용해 보세요~